KeyConfigure Basics
By: Richard Glaser - Revised: 2006-06-13 devinIntroduction
Section Links
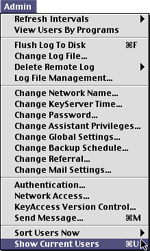
The following window will display:
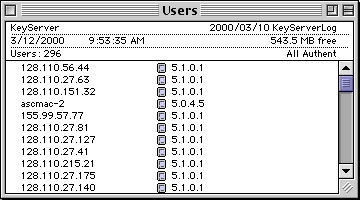
It shows each connected client followed by program names and running times for all controlled programs in use. You can watch KeyServer's usage tables change in response to the launch or quit of a controlled program on a client computer.
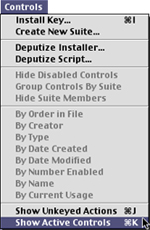
The following window will display:
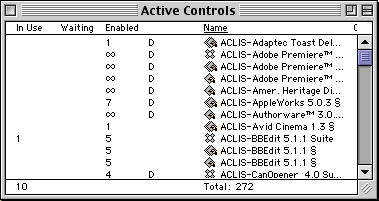
You will see the names and status of the five standard Controls that are installed by default in a new KeyServer.

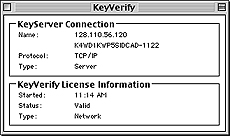 If one of the clients is running KeyVerify, this will be reflected in the In Use counter in the first column on the line labeled KeyVerify.
If one of the clients is running KeyVerify, this will be reflected in the In Use counter in the first column on the line labeled KeyVerify.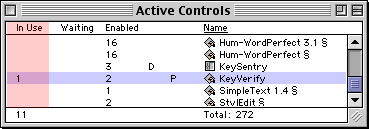
If you quit KeyVerify and watch it in Use count go to zero in the Active Controls window. Notice the in the Users window, the program name is no longer shown on the user line. KeyConfigure updates its display every few seconds so you can basically view your experiments in real time.
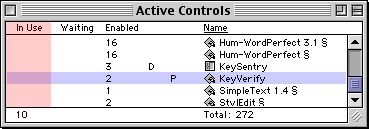
The usage limit for KeyVerify has the value "2" by default. This is displayed in the Active Controls window in the Enabled column.
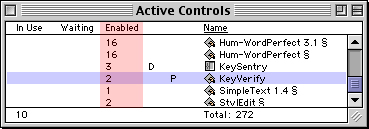
If you try launching three copies of KeyVerify, Two of your launches will succeed and the third attempt will be blocked with an invitation to be put in a waiting queue.
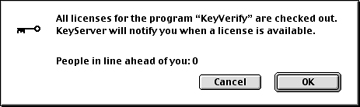
When you quit one of the running copies of KeyVerify, the queued requester will be notified.
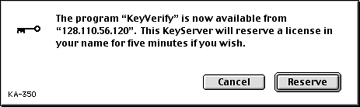
Control Details
If you double-click on the KeyVerify item in the Active Controls window, the following dialog will display: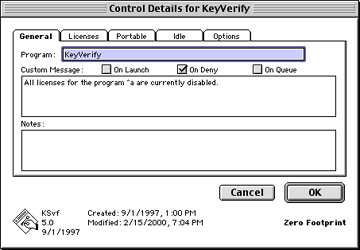
In the dialog window named "Control Details for KeyVerify", the tabs labeled General, Licenses, Portable, etc. are used to group together related sets of configuration options. Under the General tab, you will see the configuration for the Custom Message. It is configured to display On Deny Ð that is, it will be displayed only if the license limit is set to zero. Typically, the custom deny message is used to inform clients that their program version is obsolete and it may give further instructions on where to get an update.
If you click on the Licenses tab you can see how usage limits are configured.
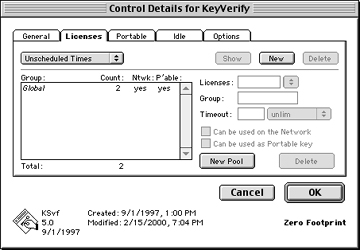
The licensing configuration for the Control of KeyVerify is very simple. A single Global pool containing 2 licenses is available to all users at all times. There are no other groups. There are no other license pools. All licensing is Unscheduled, meaning there is no special different behavior at scheduled times.
 If you select the line item labeled Global under Unscheduled Times. The box labeled Licenses: will become highlighted. If you change the license count to zero and confirm your edit by hitting the OK button.
If you select the line item labeled Global under Unscheduled Times. The box labeled Licenses: will become highlighted. If you change the license count to zero and confirm your edit by hitting the OK button.Now try to launch KeyVerify again. The custom message will be displayed on the client.
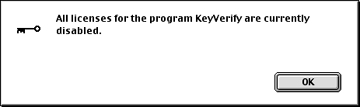
- Documentation
- Administration
- Backup Overview
- CrashPlan Pro
- Data Rescue II
- Data Sanitation
- BRU
- Enterprise Deployment
- Iceberg
- Intro to Mac Mgmt
- iOS & Campus Exchange
- Mac OS X on Campus
- Keyserver 6
- KeyServer
- LanSchool
- Local MCX
- MPP
- Nagios Class
- Network Time
- Non Admins Scripts
- Parallel Computing
- Patch Management
- Poorly-Made Apps
- Power Management
- Power Save Mac
- Profiles - iOS 6
- Software Installation
- SpamAssassin
- Xgrid
- Authentication
- General Software
- Hardware
- Miscellaneous
- Multimedia
- Networking
- Operating Systems
- Outside Presentations
- Programming & Scripting
- Security
- Servers
- Short Courses
- System Deployment
- System Utilities
- What's New

