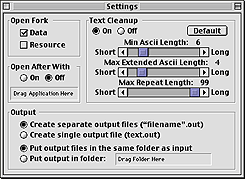CanOpener 4.0
By: Richard Glaser - Revised: 2006-06-15 devinIntroduction
CanOpener 4.0 can extract text, pictures, and sounds contained in files you can't open because you don't have the appropriate application or the file is corrupted or damaged. Just drop a file onto CanOpener and the file appears (or is played, if it's a sound file) along with the file's directory and resource information. You can save text and sounds to use in other programs, and you can convert images into one of 22 different formats. New in version 4.0 are filters for cleaning up files and finding text, a Web link, and a separate utility for filtering files in batches.Section Links
What are the requirements?
To use CanOpener 4.x you need PowerMac or any Mac with 68020 processor or later. System 7.0 or 8.0 or later.What is the price?
Cost is $65.00 per user plus directly from Aboot Systems Inc.Order by calling Abbott Systems Inc. at 1-800-552-9157 (outside the USA call 914-747-4201), or email (info@abbottsys.com) or fax or 914-747-9115.
Or to order it online, click here (link dead).
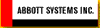
Abbott System Inc.
62 Mountain Rd.
Pleasantville NY 10570,
USA 914-747-3116
Phone - 1-800-552-9157
Fax - 914-747-9115
E-Mail - info@abbottsys.com
62 Mountain Rd.
Pleasantville NY 10570,
USA 914-747-3116
Phone - 1-800-552-9157
Fax - 914-747-9115
E-Mail - info@abbottsys.com
Running CanOpener
Opening a FileThe fastest way to open a file is to drag and drop it to CanOpener. If CanOpener is not running, drag and drop to the CanOpener program icon and CanOpener will launch and open the file. If CanOpener is already running, drag and drop to the CanOpener window.
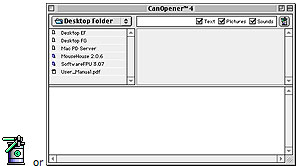
To open a file without using drag and drop, choose Open from the File menu, or double click the file in the file list (the top left panel of the CanOpener window.) You can open folders in this list by double clicking, or use the button above the list to change disks and select other folders. Usually the file list will show all files on your system. To show only specific file types, choose the desired type from the Show menu.
When you open a file with CanOpener it scans the contents for text, pictures and sounds and lists items in the contents area (the top right panel of the CanOpener window.) To display any item, double click it. If the item is a sound, it is played through the Macintosh speaker.
You can select multiple items by holding down the Shift key and clicking the items. The selected items are displayed (or played) in turn with a brief pause between each. To view a picture item sized to fit the view area, hold down the Option key and double click the item.
A note about opening picture files - Some JPEG files can be very memory intensive. If a JPEG won't open, try allocating more memory to CanOpener.
When you open a non-Macintosh picture CanOpener uses the .XXX filename extension to determine which filter to use. If a picture won't open, choose Preferences/File from the Edit menu and set .XXX Mapping to Forced.
Extracting File Contents
You can extract the contents of any file through the Mac clipboard, or by saving to disk. To copy an item to the clipboard, click to select it, and then choose Copy from the Edit menu. Once on the clipboard, you can paste the item into any other program by choosing Paste from the Edit menu inside the desired program.To copy text from a text item, first double click to display the item, then select the desired text and choose Copy from the Edit menu, or drag and drop the selected text to any other program that supports drag and drop.
When you display a text item, the display area shows a button called 'Filter' which allows you to process the text before you extract it. The available filters are:
- Clean EMail - cleans email files
- HTML HREFs - extracts HREFs from an HTML file
- Strip HTML Tags - removes all HTML coding from an HTML file
- Strip Space - removes all excess space characters
- EMail Addr. - extracts email addresses
- URLs - extracts all URLs
- WWWs - extracts Web addresses only
- Sentences - extracts sentences
- Sentences w/... - extracts sentences which contain the specified words
- Sentences w/$ - extracts sentences which contain dollars
- Sentences w/0-9 - extracts sentences which contain numbers
- Sentences w/Tel# - extracts sentences which contain telephone numbers
- Sentences w/Name - extracts sentences which contain names
- Sentences w/? - extracts sentences which are questions
- Sentences w/IP Addr. - extracts sentences which contain IP addresses
To save an item to disk, click to select it and then choose Save As from the Item menu. A dialog box appears. Type the name of the file you wish to create and click Save.
If you are saving a picture item, notice that you can change the file format of the saved picture. This means you can use CanOpener to convert pictures between different formats. For example, to convert TIFF to GIF, first open the TIFF file and then save it as a GIF file.
To append an item to an existing file, first click to select it and then choose Add To from the Item menu. A dialog box appears. Select the file you wish to append the item to and click Open. The dialog box disappears and CanOpener checks to see if the item can be appended to the chosen file. If it can, you will be asked to confirm the request before the append is performed. If it cannot, a message will inform you CanOpener cannot append. Text can only be appended to the data fork of files of type TEXT. Picture, Icon, Color Icon and Sound items can be appended to the resource fork of any file.
Extracting Text From Multiple Files
You can extract text from multiple files by using the CanOpener Extractor utility. Just drag the file(s) to CanOpener Extractor. If CanOpener Extractor is not running, drag and drop to the program icon and CanOpener Extractor will launch. If CanOpener Extractor is already running, drag and drop to the CanOpener Extractor window.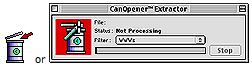
You can drag a single file, or several files, or a folder full of files. When the CanOpener Extractor window appears, choose the desired text filter. The available filters are the same as the CanOpener filters described above.
CanOpener Extractor will process each file in turn using the chosen filter and save the output to disk. You can choose to write a separate output file for each input file, or write everything to a single output file.
CanOpener Extractor Settings. To change settings, choose Settings from the Edit menu. Open Fork - specifies which fork to scan when a file is processed. Text Cleanup - this is the standard CanOpener text cleanup. Open After With - this lets you specify a preferred application to open the output file, just drag the application to the area indicated to set this. Output - this lets you specify the type of output and its location.