DiskWarrior 1.x
By: Richard Glaser - Revised: 2006-06-15 devinDownload Slides
–
-File,
Introduction
This is where you should put your introduction paragraph that breifly describes the subject matter and scope of the article. Copy this paragraph and paste it into the 'Article Summary' field in the Page Properties dialog. To access Page Properties, click on the 'Properties' button in the upper right corner of this page in AdminCentral.Section Links
What is DiskWarrior?
DiskWarrior is a new utility designed from the ground up with a totally new approach to resolving directory damage. It rebuilds your disk directory using data recovered from the original directory, thereby recovering files and folders that you thought were lost. The directories DiskWarrior creates are also optimized for maximum directory performance. DiskWarrior is not a disk repair program in the conventional sense. It does not attempt to solve all of the possible problems that can occur with a disk. It specializes in eliminating directory errors. Directory errors are the most common problems Mac OS users have with their disks. DiskWarrior rebuilds your disk directories making them error-free, eliminating any problems the errors would have caused, and recovering lost files. It fixes any problem with master directory blocks and alternate master directory blocks (HFS), volume headers and alternate volume headers (HFS Plus), volume bit maps, catalog trees, and extents trees.This approach has a significant advantage that the others overlook. Other products attempt to repair your directory one step at a time, ignoring the big picture of what is truly wrong with your directory, and risking file information that could be saved. Too often, they will incorrectly begin to "repair" your directory, and then give up when they realize that they have modified the directory to an irreparable state.
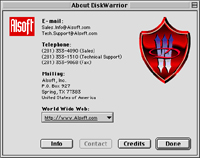
What are the requirements?
To rebuild the directory on a Mac OS Standard (HFS) disk, DiskWarrior requires a 68020, 68030, 68040, or PowerPC based Mac OS computer running Mac OS 7.1 or later. To rebuild the directory on a Mac OS Extended (HFS Plus) disk, DiskWarrior requires a 68040 or PowerPC based Mac OS computer running Mac OS 8.1 or later.What is the price?
Cost is $69.95 per user plus s/h and 7.25% sales tax for Texas residents.If you want to purchase multi-user copies of DiskWarrior, or you do not wish to order online, call 800-257-6381 or 281-353-4090, fax 281-353-9868, or mail the following information to:
Alsoft SalesTo order online, click here.
P.O. Box 927
Spring, TX 77383-0927
VISA / MC / DISCOVER Card Number and Expiration Date
Current Address including Name, Company, Phone, Address, City, State, ZIP, and Country
Product Name (DiskWarrior) and number of licenses requested
multi-user copies
- 2 - 9 licenses is 10% off
- 10 -15 licenses is 15% off
Who makes DiskWarrior?
 DiskWarrior was writing by Alsoft. Alsoft has been writing software for Mac OS computers since 1984. Their expertise is in providing powerful, useful, and safe utilities that enhance the Mac OS user experience while maintaining the ease-of-use that Macintosh owners expect. Some of these utilities include Disk-Express, MasterJuggler, PlusMaker, and PlusOptimizer.
DiskWarrior was writing by Alsoft. Alsoft has been writing software for Mac OS computers since 1984. Their expertise is in providing powerful, useful, and safe utilities that enhance the Mac OS user experience while maintaining the ease-of-use that Macintosh owners expect. Some of these utilities include Disk-Express, MasterJuggler, PlusMaker, and PlusOptimizer.Reviews
- Mac Today - 5 out of 5 stars - "Every Mac on the planet can benefit from DiskWarrior....Recommended without reservation!"
- Mac Today 1998 Editors' Choice Awards - Outstanding Disk Rescue Product - "DiskWarrior belongs in the arsenal of every Mac owner!"
- Apple Wizards - 4.5 out of 5 stars - "DiskWarrior is a great product with no major flaws. It does what it does quickly, easily, and with a minimum of fuss. The results are noticeable and overwhelmingly positive."
- MacFixIt 1998 Toolbox Awards - Honorable Mention - "These awards go to the software deemed most essential for inclusion in a troubleshooter's toolbox.... DiskWarrior has gotten almost unanimous praise from readers here at MacFixIt."
- MacFixIt takes a first look at DiskWarrior. - "DiskWarrior [is] a simple, effective, slickly designed utility that [does] exactly what Alsoft said it would."
- MacFixIt readers praise DiskWarrior. - "DiskWarrior was able to fix my drive directory when all other repair utilities were unable to do so."
- MacWeek.com's Don Crabb Picks the Top 10 Mac Products of the Year - "DiskWarrior looks at the entire disk directory before proceeding, so it can fix really mangled hard drives without losing data."
- Don Crabb takes a first look at DiskWarrior for MacCentral. - "In my brief tests of the product, I noted directory search speed improvements greater than 35%."
Basic Terms You Need To Know
What is a BlockThe physical surface of a disk is comprised of many 512 byte storage areas called physical blocks. The larger the disk, the greater the number of physical blocks on the disk. An allocation block is a group of one or more physical blocks treated as a single storage area by the Mac OS. The older Mac OS Standard format, or HFS, can only keep track of 65,535 allocation blocks per disk. Therefore, the larger the size of a disk, the greater the number of physical blocks in each allocation block, so that the total number of storage areas on the disk does not exceed the maximum of 65,535. The newer Mac OS Extended format, or HFS Plus, can keep track of over 4 billion allocation blocks per disk. HFS Plus uses allocation blocks sizes ranging from 0.5 KB to 4 KB. The Macintosh filing system stores files by breaking them into allocation block-size pieces and writing them into unused allocation blocks wherever they are available.
What is the Directory?
The directory is an area of a disk used by the Mac OS to "map" all the information stored on the disk. Some of what is stored in the directory is the numbers, names, locations, types, and sizes of files and folders saved on the disk. When any software wants information from a disk, the Mac OS must go to the directory to find out where the information is located. Also, when any software wants to save information to a disk, the Mac OS must go to the directory to find out where the information can be placed. All the necessary information about where the data was saved is then recorded in the directory.
The directory consists of two parts, the structure and the data. The directory data is the information such as the numbers, names, locations, and sizes of files and folders saved on the disk. The directory structure is the organization of this data in the directory (the directory structure is not the folder organization you see on your disk, nor is it organized as such). The Mac OS uses the structure to quickly access the data and thus find out where in the directory the data is located. This can be thought of as analogous to a telephone directory, where the data are the names and phone numbers, and the structure can vary depending upon which method for finding the data is more convenient.
What is Directory Data?
The directory data includes the information about the numbers, names, locations, types, and sizes of files and folders saved on the disk.
What is the Directory Structure?
The directory structure is how the directory data is organized within the directory. The Mac OS uses the directory structure to quickly access the directory data. Its structure is an indexed database, similar to that used by the Finder in the desktop database, as well as FileMaker.
What is the Driver?
This is the software that translates requests from the Mac OS into the commands that the disk hardware itself understands. It is usually supplied by the vendor of the disk drive mechanism. In the case of the internal disk that was supplied with your Macintosh, Apple provides the driver.
What is a Partition?
Many disks come with management utilities which allow you to divide a disk into additional disks called partitions.
What is the Partition Map?
The partition map is a section of the disk that contains the information for each partition on the disk. Most Mac OS disks are set up as one partition, but if you set up your disk as multiple partitions, each partition will behave as a separate disk (each partition can be unmounted individually, and files dragged between partitions will be copied instead of moved).
What is a Wrapper Volume?
An HFS Plus volume may be contained within an HFS volume (wrapper volume) in a way that makes the volume look like an HFS volume to systems without HFS Plus support. Embedding an HFS Plus volume within an HFS volume also allows a Mac OS computer to start up from an HFS Plus volume if it has built-in support for HFS but not HFS Plus.
How Does Directory Damage Occur?
The continued accuracy of information in the directory depends on the ability of the Mac OS to perform ALL of its update and maintenance operations without any unexpected interruptions. Al-so, to help speed up many Mac OS computer operations, important pieces of information are temporarily kept in memory instead of being immediately saved to the disk.Common types of unexpected interruptions are System bombs and crashes, power loss (lights flicker), turning your Mac OS computer off without using the proper "Shut Down" procedure, and pressing the "RESET" button. Depending upon the exact moment of the interruption, you stand a good chance that your directory was either not updated correctly and/or some information had not been saved to the disk. You now have directory damage and/or information loss.
What to Do If You Used Another Utility First
If you have used another utility before DiskWarrior and now you have a directory that has no errors but is missing data, you can make DiskWarrior scavenge the directory to find the lost data if the other utility did not write over it. Hold down the Option key in step 6) Click the Rebuild button. The Rebuild button will change to Scavenge and when you press Scavenge, DiskWarrior will scavenge the directory.Note: This is the same scavenge procedure DiskWarrior uses to recover your data when it finds directory errors, but it normally skips the scavenge procedure when the directory has no major errors. Therefore, you do not need to make DiskWarrior scavenge the directory except when DiskWarrior states "All file and folder data was easily located" in the DiskWarrior Report but you suspect that files and/or folders are still missing from the replacement directory.
Running DiskWarrior
- Restart your computer from a disk other than the disk to be rebuilt. DiskWarrior cannot rebuild the directory on the disk from which the Mac OS computer was started
Note: If you are not starting up from the DiskWarrior CD or a Mac OS system CD, start up with all extensions off.
- Close all open applications.
Directories cannot be rebuilt on disks with open applications.
Tip: Depending on the number of files on the disk to be rebuilt, DiskWarrior may require a large amount of memory to rebuild the disk. To give DiskWarrior the maximum amount of memory, either start up from the DiskWarrior CD, a Mac OS system CD, or start up with all extensions off, and make sure there are no applications open before starting DiskWarrior.
- Double-click the DiskWarrior application.
This will start DiskWarrior. If this is the first time you have run DiskWarrior and you are not running it from the DiskWarrior CD, you will be presented with several dialogs.
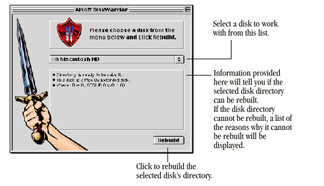
- Click the Rebuild button.
DiskWarrior will begin building the replacement directory on the disk to be rebuilt. It will first analyze the disk. This analysis can take anywhere from several seconds to several minutes or longer, depending on the number of files on the disk. When DiskWarrior is finished, it will display a dialog informing you of the results of the rebuild.
- Test the replacement directory.
At this point, the original directory information on your disk has not been replaced, and it will not be until you click "Replace". Click "Replace" to use the replacement directory, or "Cancel" to leave the directory untouched. The DiskWarrior Report gives you an option to preview how your disk will appear after the original directory is replaced. If you are working with a disk that was originally mounted and appeared on the desktop, clicking Preview will cause DiskWarrior to present you with an icon for the disk in its original state and a separate icon for the Preview disk. You can double click both icons and compare them. If the original disk did not appear on the desktop, then only the Preview disk icon will be shown. If, for instance, you are using DiskWarrior to recover lost files or folders, you can see if the replacement directory has these files.
- Click "Replace" to use the replacement directory, or "Cancel" to leave the directory untouched.
What to Look for During Preview
 When DiskWarrior presents the "preview disk," you have the opportunity to check and test the disk as it will appear after it is rebuilt. You can run applications, open documents, and see if files and folders that you lost have been recovered.
When DiskWarrior presents the "preview disk," you have the opportunity to check and test the disk as it will appear after it is rebuilt. You can run applications, open documents, and see if files and folders that you lost have been recovered.If the original disk was visible on the desktop before you ran DiskWarrior, DiskWarrior will display both the original disk and the preview disk on the desktop during the preview. Both of these disks will be locked during the preview, so you will not be able to make any changes to either of them. Both the original disk and the preview disk will appear with the same name on the desktop. If you are running Mac OS 8.5 or later, the original disk will have its normal icon, and the preview disk will have a special DiskWarrior preview icon.
DiskWarrior may create special folders at the root level of the disk. You should pay particular attention to the files and folders that DiskWarrior places in these folders. The folder called "Res-cued Items" contains files and folders whose enclosing folder could not be found. If any of these files or folders are part of a software package, you may need to create enclosing folders with the correct names and locations after you have rebuilt your disk so that the software that uses these files works correctly, or you may need to reinstall the software package.
If DiskWarrior creates a folder titled "Damaged Items," then this folder contains files that were recovered but may have problems. For instance, these files may have been truncated because blocks were missing from the file, or the existing directory information may have indicated that two files occupied the same block. The DiskWarrior Report created after the rebuild is completed will tell you if two files own the same block (refer to What to Look for in the DiskWarrior. If this is the case, then DiskWarrior will separate the two files for you after the directory is replaced. Once the rebuild is complete, you will need to determine which of these files can be salvaged and which has damaged data.

