Steps to get FileMaker Pro to serve files
By: James Reynolds - Revised: 2006-06-08 devinOn server:
- Place files to be served in the "Web" folder, which is in the "FileMaker Pro 4.1v3" folder (the web folder is the root level).
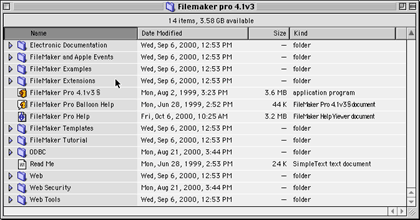
FileMaker Pro Folder
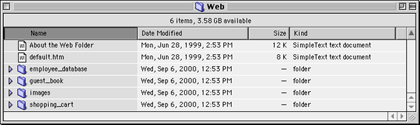
Web Folder
- Startup FileMaker Pro.
- Set the network protocol to TCP/IP.
- Open the application preferences through the following menus "Edit:Preferences:Application."
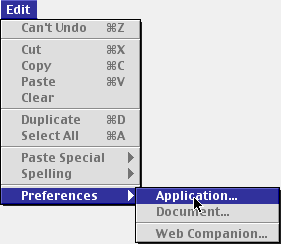
The menu to open the Application Preferences
- Make sure that "Network protocol" is set to "TCP/IP".
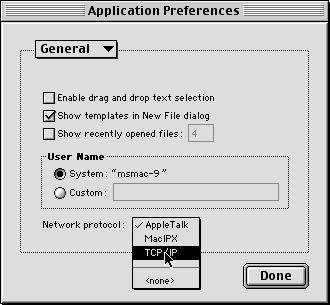
Application Preferences Window - Setting the network protocol to TCP/IP
- If not, set it, then quit FileMaker Pro and restart it (see the message FileMaker says below).
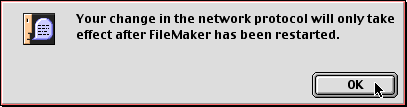
Message which appears after changing the network protocol
- Enable Web Companion.
- Open the application preferences through the following menus "Edit:Preferences:Application."
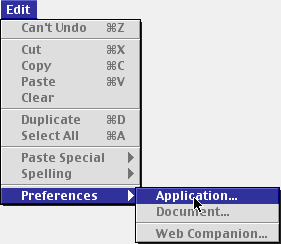
The menu to open the Application Preferences.
- Then "Plug-Ins".
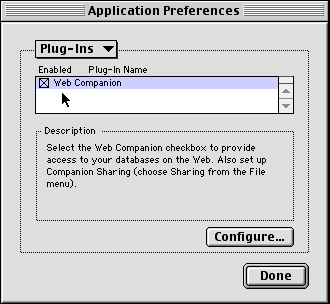
The Application Preferences with "Plug-Ins" selected.
- Click enable checkbox, (don't click "Done" yet). If there is no Web Companion plug-in, the server does not have the web companion installed or something else is wrong. You will need to fix this before you can get FileMaker Pro to serve anything.
- Click the "configure" button to configure the Web Companion.
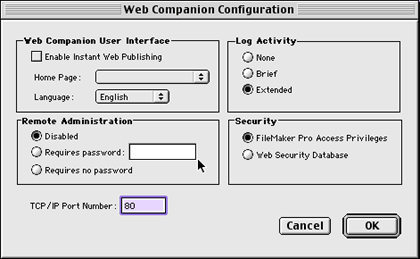
The web companion configuration dialog box
- Disable instant web publishing.
- Set "Home Page" to the desired "default" page loaded (FileMaker sets this to "default.htm"; on most webservers this is set to "index.html" or "index.htm").
- Set log activity to desired setting.
- Set remote admin to desired.
- Set security to desired (Web Security Database uses 3 databases which will be discussed later; set it to FileMaker Pro Access Privileges for now).
- Set TPC/IP Port Number to desired (80 is the default web browser port).
- Open this URL in your browser:
- http://DNS_or_IP_of_server[:port#IfNot80]/filename.html
- Examples:
- http://10.1.1.1/index.html
- http://10.1.1.1:234/filename.html
- http://mac1.department.utah.edu/image.gif
- http://mac1.department.utah.edu:81/file.bin
- Debug! (under normal circumstances, a great deal of debugging will need to occur before success.
-If Netscape says the server is not taking connections, try changing the port number the Web Companion answers to, and the URL in the browser to the new port.
- Documentation
- Administration
- Authentication
- General Software
- Hardware
- Miscellaneous
- Multimedia
- Networking
- Operating Systems
- Outside Presentations
- Programming & Scripting
- Security
- Servers
- Short Courses
- System Deployment
- System Utilities
- What's New

