Playback
By: Mikio Moriyasu - Revised: 2006-05-17 devinIntroduction
How to play a DVD with VLC by opening the disc or the VIDEO_TS folder and how to use the controls menu in VLC.Section Links
Playing a DVD - Open Disc
Insert a DVD and launch VLC. Next, select "Open Disc..." under "File" in the main menu bar.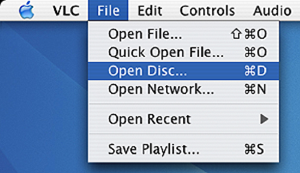
From the "Open Source" window that appears, make sure that the selected options match those shown below. Please note that "Device name" refers to the optical drive/disc designation "/dev/rdisk#" used by VLC and not the name of the DVD.
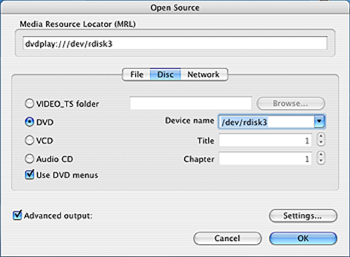
After confirming that the "Source" is correct, select "OK" to begin automatic playback.
Playing a DVD - Open VIDEO_TS Folder
Some foreign DVDs may not play when using the open DVD disc option. An alternative is to open the DVD by selecting the DVD's "VIDEO_TS" folder directly. In the "Open Source" window, select the "VIDEO_TS folder" button.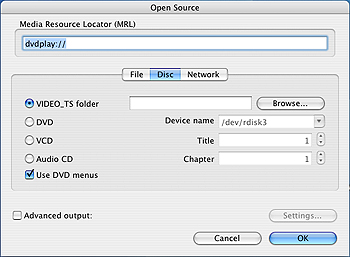
Next, select "Browse..." to open a finder window and select the DVD from the far left column. Click on the "VIDEO_TS" folder and select "Open".
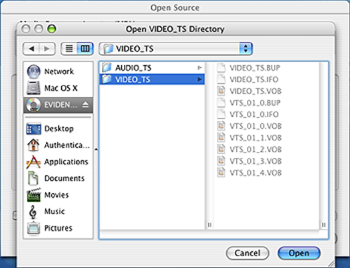
The path to the "Video_TS" folder should now be displayed in the field next to the "Browse..." button. Select "OK" to begin automatic playback.
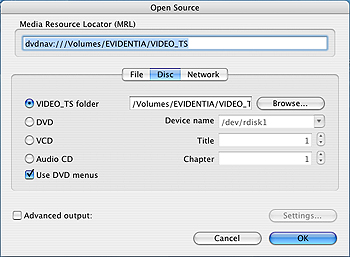
Using the "Controls" Menu
Even though VLC has a playback controller, while testing the playback of foreign DVDs, the "VLC - Controller" was not the best or most extensible way to control the DVD.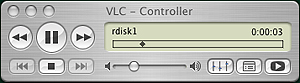
There were other issues. While playing multi-region DVDs, Fast Forward/Reverse, Forward/Reverse Scan, and Forward/Reverse Chapter selection functioned erratically. In addition, using the the Stop and Play controls while the DVD was playing corrupted the playback. Quitting VLC, relauching VLC, and restarting the DVD was the only solution.
The best method for controlling the playback of any DVD, foreign or domestic, is to use the commands listed under "Controls" in the menu bar. With them, we were able to achieve full, relatively error free interactive control of the DVD and its features.
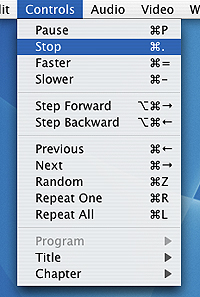
- Documentation
- Administration
- Authentication
- General Software
- Hardware
- Miscellaneous
- Multimedia
- Networking
- Operating Systems
- Outside Presentations
- Programming & Scripting
- Security
- Servers
- Short Courses
- System Deployment
- System Utilities
- What's New

